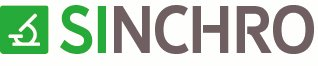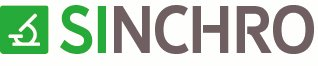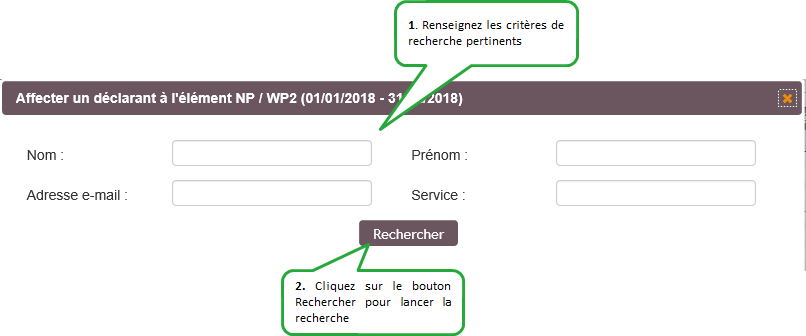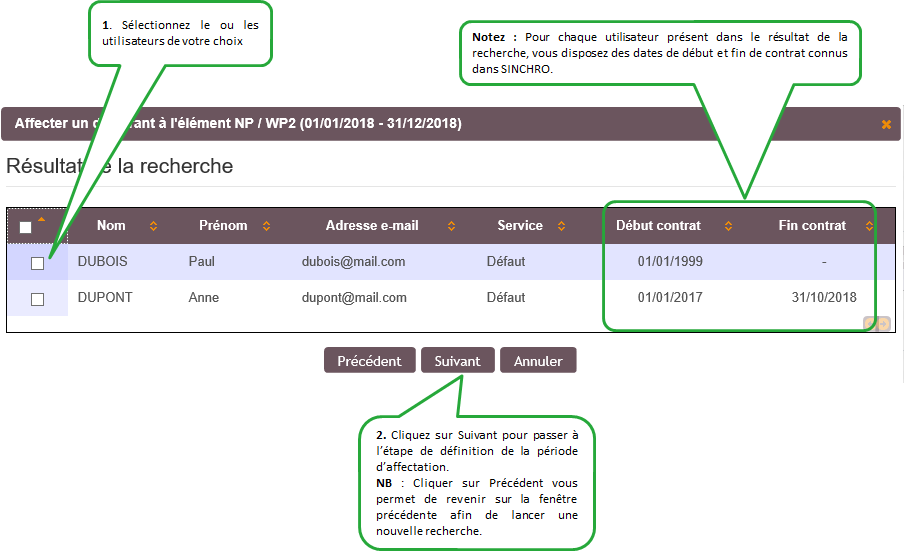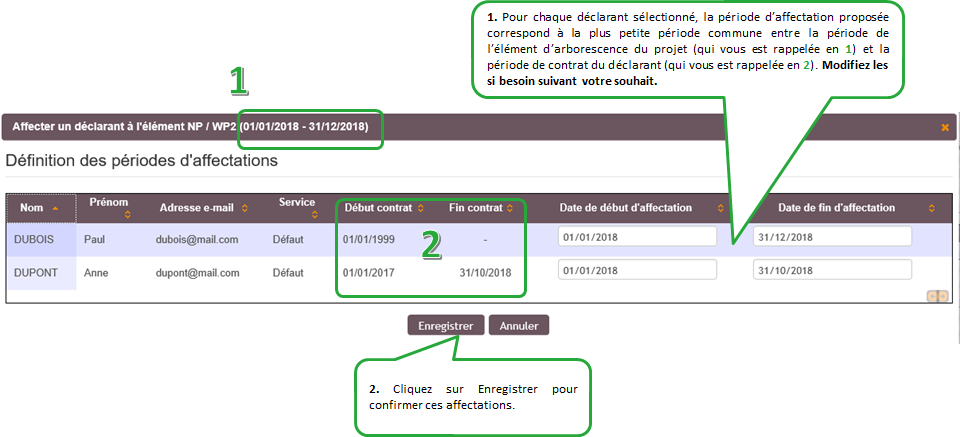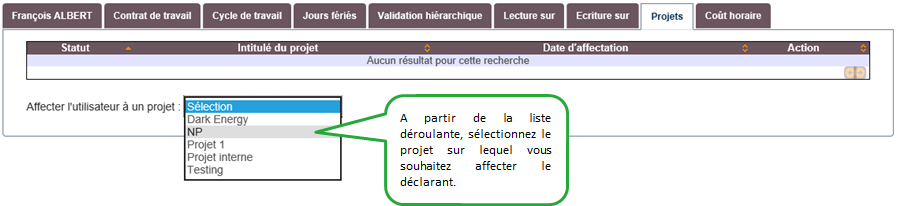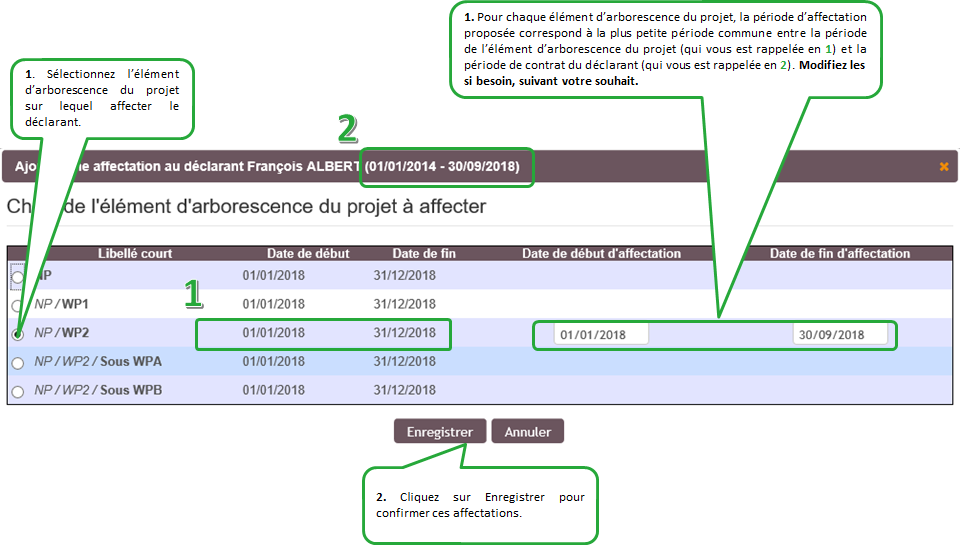Affecter un déclarant à un projet
Pour affecter un déclarant à une élément d’arborescence d'un projet, vous disposez de 2 points d'entrée :
• depuis la fiche du projet,
• depuis la fiche de l’utilisateur.
N.B. : Suivant le paramétrage de vos droits de gestionnaire par l’administrateur, vous pouvez être restreint à la consultation seulement pour certains projets et / ou certains utilisateurs. Dans ce cas, la fonctionnalité d'affectation ne sera pas affichée.
I – Affectation d’un déclarant depuis la fiche projet :
Pour accéder à l'écran de gestion des projets et rechercher
Pour accéder à l'écran de gestion des projets et rechercher le projet auquel vous souhaitez ajouter un déclarant, veuillez suivre la procédure détaillée sous la rubrique :
Gérer les projets
1. Depuis la fiche de votre projet, accédez à l'onglet « Arborescence », puis :
2. La fenêtre de recherche d'utilisateur s'affiche :
Vous pouvez rechercher et affecter tout utilisateur SINCHRO susceptible d’être déclarant (tout utilisateur n’étant pas défini en tant qu’ « hébergé »). Vous n’êtes pas limité aux seuls utilisateurs de votre périmètre de gestionnaire.
3. Le résultat de votre recherche s'affiche :
4. Le ou les utilisateurs sélectionnés sont affichés. Il faut maintenant définir leur période d'affectation à l'élément d'arborescence :
5. Le ou les utilisateurs sont désormais affectés à l'élément d'arborescence du projet. Ils apparaissent dans la liste des déclarants affectés au projet sous l'onglet "Déclarant" :
Pour rappel, notez que :
- Si la période d’affectation indiquée chevauche une autre période d’affectation du déclarant à un autre élément de la même branche du projet (parents ou enfants du niveau concerné), une fenêtre comportant un message d'erreur (bloquant) apparaît, et il vous faut alors cliquer sur le bouton Retour pour revenir à l'étape 2 et ajuster la période d'affectation concernée.
- Si la période d’affectation indiquée dépasse la période d’existence de l’élément choisi, une fenêtre comportant un message d'erreur (bloquant) apparaît, et vous oblige à cliquer sur le bouton Retour pour revenir à l'étape 2 et ajuster la période d'affectation concernée
- Si la période d’affectation indiquée dépasse la période du « contrat » du déclarant, une fenêtre d'avertissement (Non bloquant) apparaîtra pour vous en informer. Vous pouvez alors décider de cliquer sur Poursuivre pour ignorer cette alerte et enregistrer votre affectation, ou cliquer sur Retour pour revenir à l'étape 4 et ajuster la période d'affectation concernée.
II – Affectation à un projet depuis la fiche utilisateur :
1. Depuis la fiche de votre utilisateur, accédez à l'onglet « Projets », pour sélectionnez le projet :
Vous pouvez rechercher et affecter sur tout projet SINCHRO. Vous n’êtes pas limité aux seuls projets de votre périmètre de gestionnaire.
2. La fenêtre d'ajout d'une affectation s'affiche :
Pour rappel, notez que :
- Si la période d’affectation indiquée chevauche une autre période d’affectation du déclarant à un autre élément de la même branche du projet (parents ou enfants du niveau concerné), une fenêtre comportant un message d'erreur (bloquant) apparaît, et il vous faut alors cliquer sur le bouton Retour pour revenir à l'étape 2 et ajuster la période d'affectation concernée.
- Si la période d’affectation indiquée dépasse la période d’existence de l’élément choisi, une fenêtre comportant un message d'erreur (bloquant) apparaît, et vous oblige à cliquer sur le bouton Retour pour revenir à l'étape 2 et ajuster la période d'affectation concernée
- Si la période d’affectation indiquée dépasse la période du « contrat » du déclarant, une fenêtre d'avertissement (Non bloquant) apparaîtra pour vous en informer. Vous pouvez alors décider de cliquer sur Poursuivre pour ignorer cette alerte et enregistrer votre affectation, ou cliquer sur Retour pour revenir à l'étape 4 et ajuster la période d'affectation concernée.
3. L 'affectation a été enregistrée :